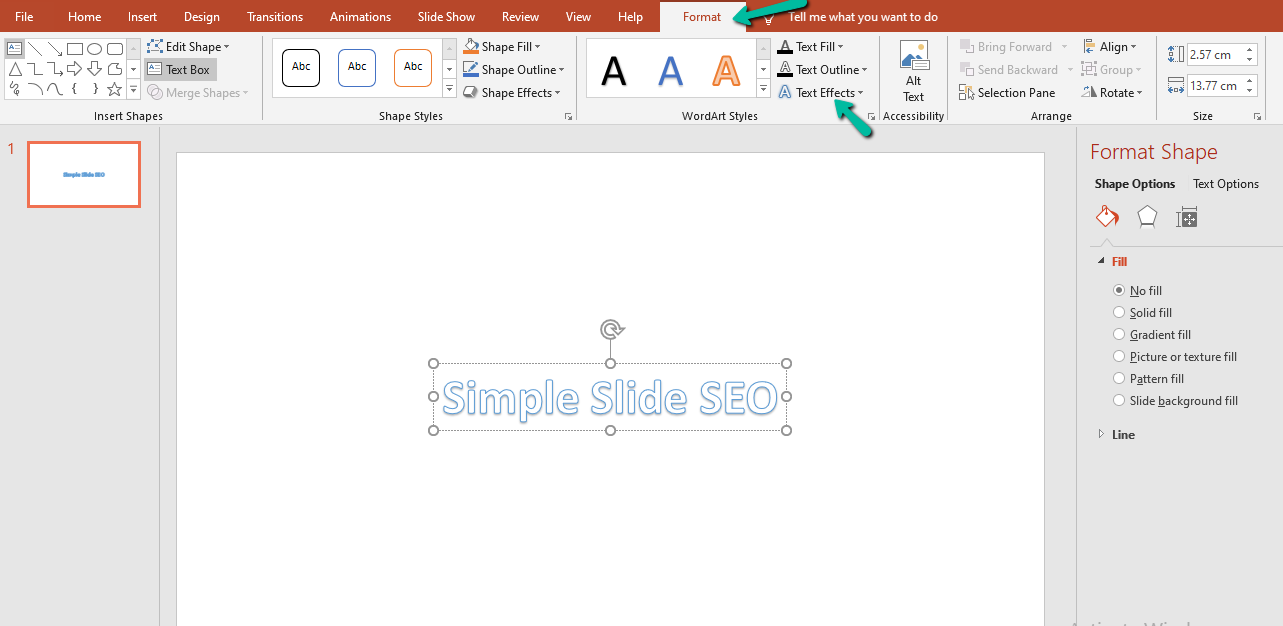
Curve Text in PowerPoint
Wrap around a circle To create text that completely circles your shape, choose Circle under Follow Path, and then drag any of the sizing handles until your WordArt is the size and shape you want. Wrap around straight edges To wrap text around a shape that has straight edges, such as a rectangle, insert WordArt objects for each edge.

How to Curve Text in PowerPoint? OfficeBeginner
Adding curved text to your PowerPoint slides is an excellent way to create visual interest, emphasize key points, and take your presentations to the next level. In this comprehensive guide, you'll learn everything you need to know about utilizing curved text effectively. Benefits of Curved Text
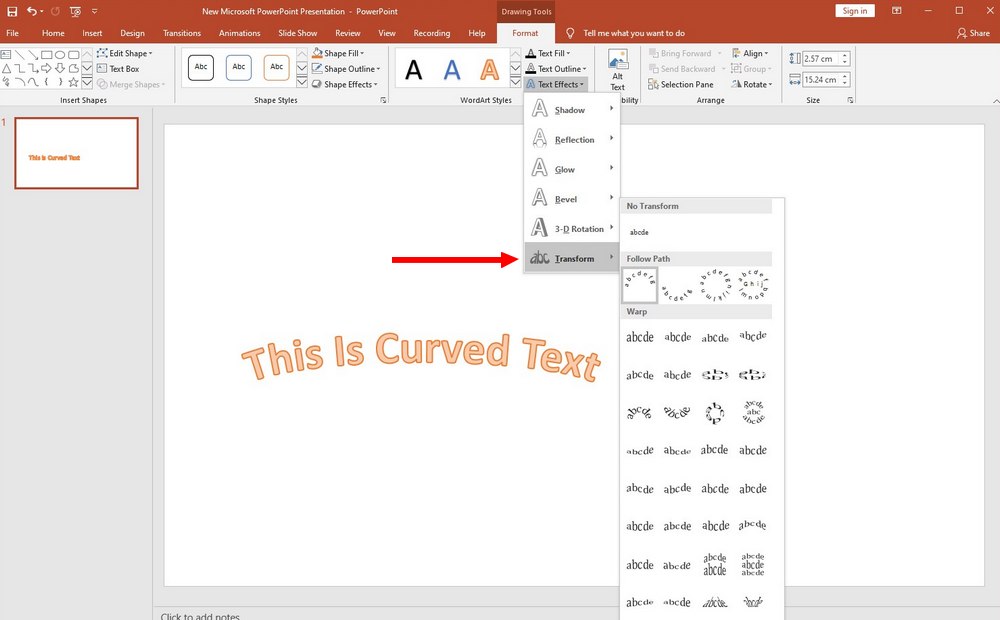
PowerPoint Ultimate Guide for 2020 Theme Junkie
Curved text is a typography design where the text doesn't form a straight line. This means the curved text in PPT can be circular, downward, or upward. Circular curved text starts at a specific point and loops back around to the starting point. Downward curved text curves down below the baseline and ascends back to the line.
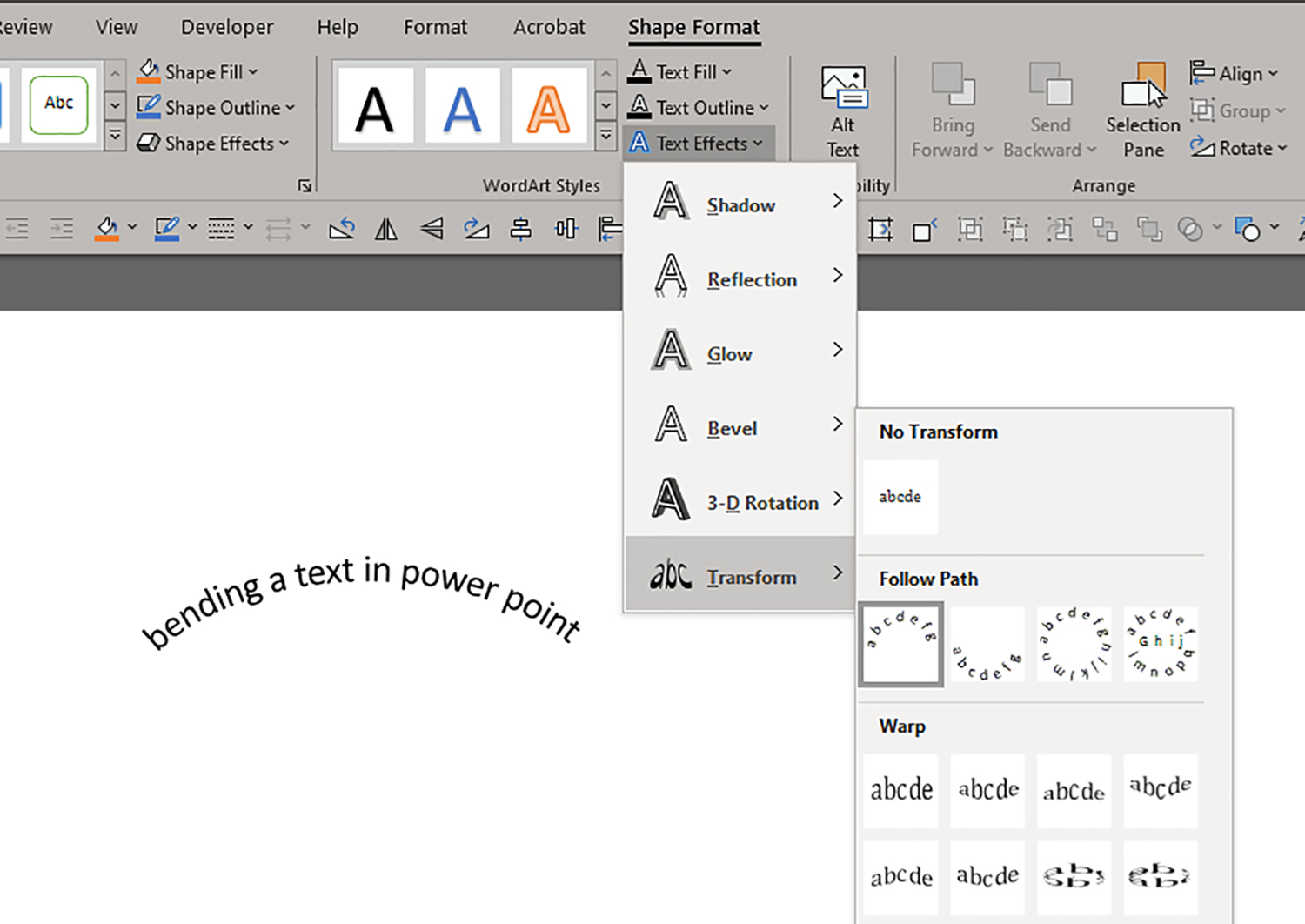
Curved Text in PowerPoint This Is How You Do It PresentationLoad Blog
Adding curved text in PowerPoint is a simple but effective way of upgrading your presentations. With curved text, you can add a professional touch to your design that can make your presentation more engaging and visually appealing. Curved text can be used in different ways, like adding emphasis to important information, creating design elements.
:max_bytes(150000):strip_icc()/Capture-d5811ca0537b4a86a1886dc77d3dabeb.jpg)
How to Use Curved Text in PowerPoint
To curve text in PowerPoint using WordArt, follow these steps. Open your PowerPoint presentation and select the slide you want to insert your WordArt effect into. From the ribbon bar, select Insert > WordArt. Select a preset WordArt style you'd like to use—this will allow you to enter your text into a curved shape.
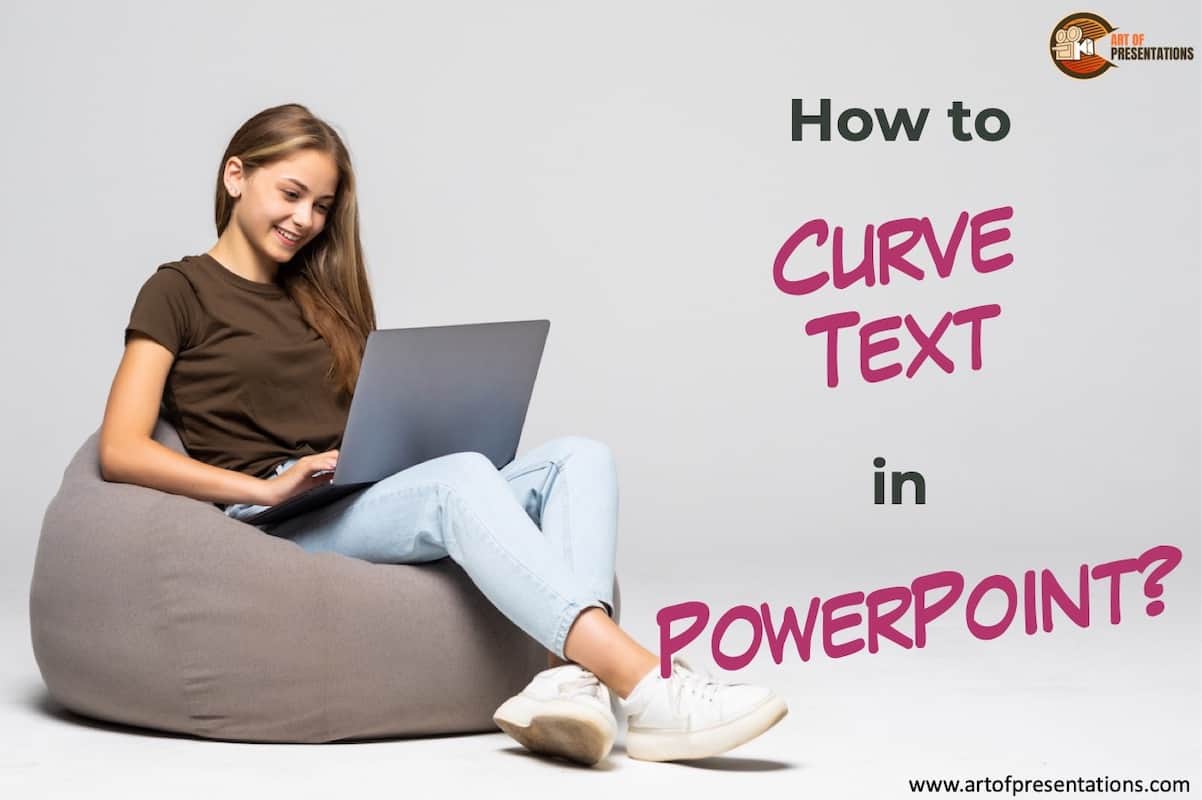
How to Curve Text in PowerPoint? [Everything to Know!] Art of Presentations
Creating a subtitle PowerPoint presentations, like other business documents, commonly have titles. It's customary to display the title in a straightforward manner, but adding curved text to its subtitle can lend a more dynamic look to the slideshow. This can be an effective way to capture your audience's attention early in the presentation.
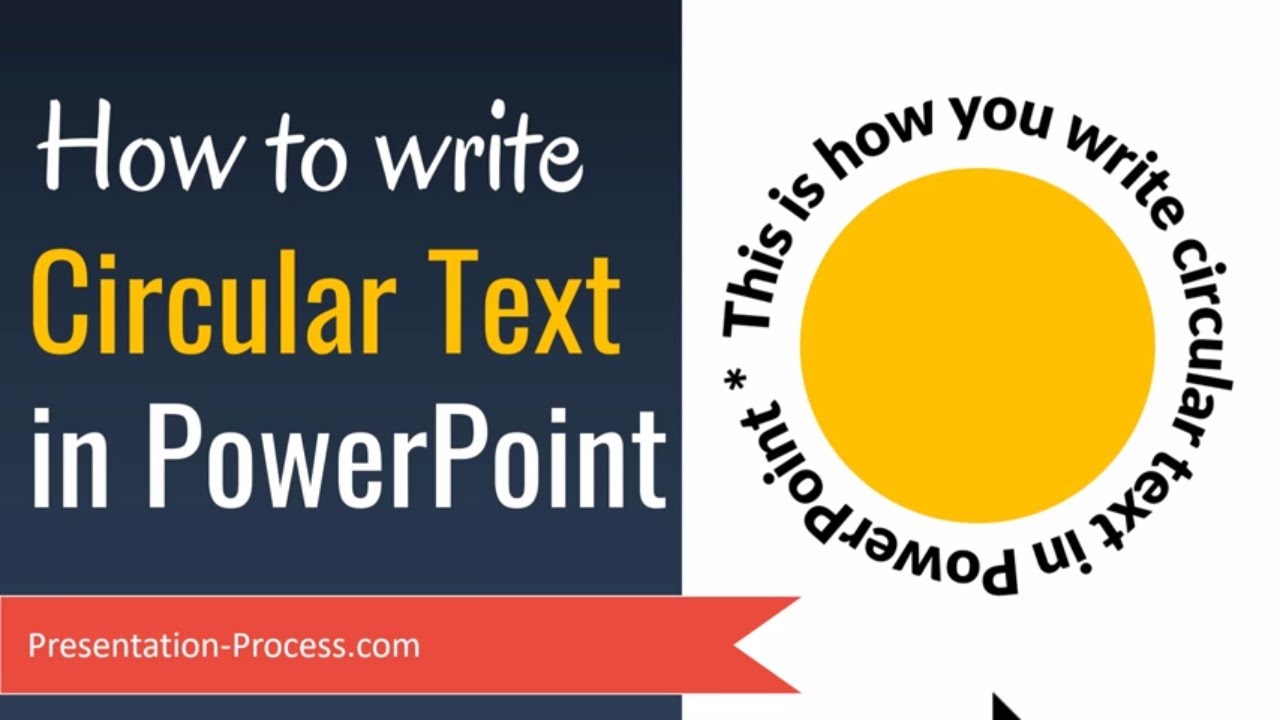
How to Write Circular Text in PowerPoint (Curving Text) YouTube
How to Curve Text in PowerPoint. Select the text you want to curve. On the Format tab, click Text Effects and select Transform from the list of effects. Looking to add some engaging visual elements to your presentation? On the Format tab, click Text Effects and then select Transform from the list of effects to instantly create curved text with.

How To Curve Your Text in PowerPoint YouTube
To curve text in PowerPoint, you first need to add a text box or WordArt text to your slide. Here's how: For a text box: Go to the "Insert" tab Click the "Text Box" button in the Text group Draw a text box on your slide with your mouse Type or paste your text For WordArt: Go to the "Insert" tab Click the "WordArt" button in the Text group

How to Curve Text in PowerPoint
Select the WordArt or text box object, go to Format > Text Effects > Transform, and then pick the curve effect you want. Creating an engaging PowerPoint presentation can be difficult, but you can make a boring presentation seem more appealing by adding some basic visual improvements. One good way to do this is by curving any text on your slides.
/curvedtextinpowerpoint-d1890d60d16b430186cf6b01bface09c.jpg)
How to Use Curved Text in PowerPoint
Curved text in PowerPoint is a stylistic feature that allows users to display text along a curved path, such as an arc, circle, or custom shape. This creative text formatting technique adds visual interest, helps break away from traditional linear layouts, and can enhance the overall design of a presentation.
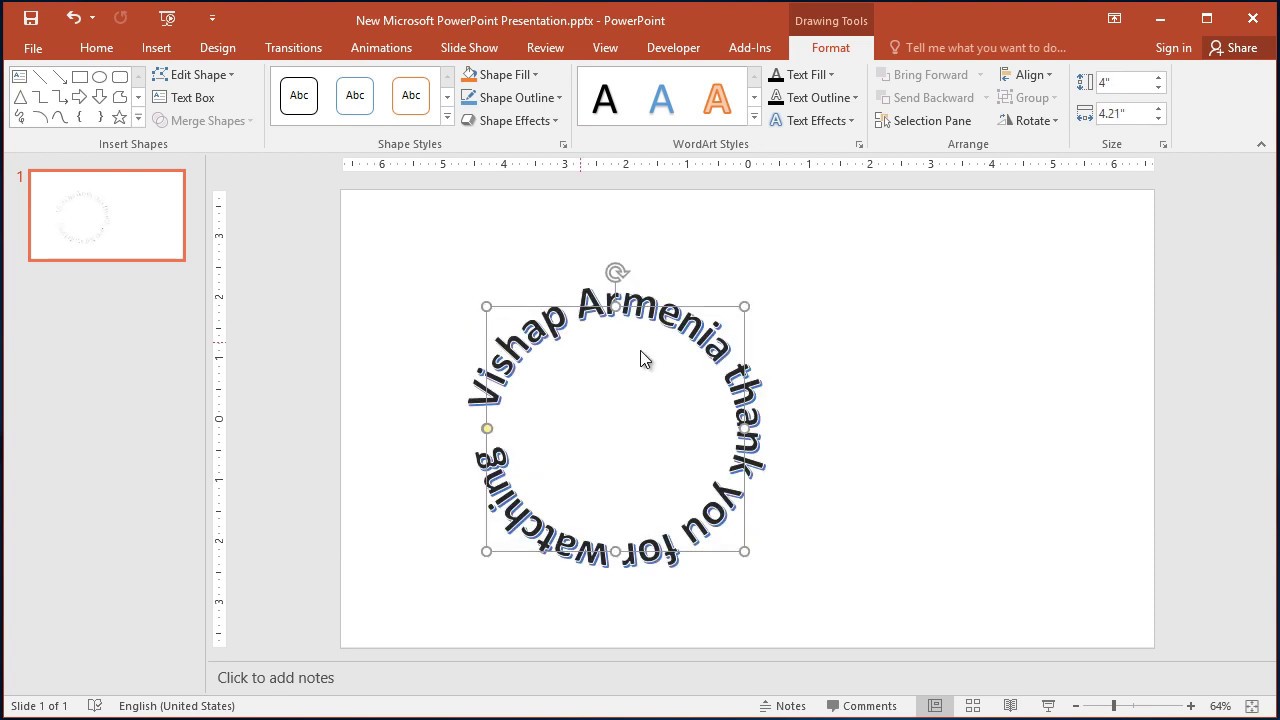
How to Write Circular Text in PowerPoint How to Curve Text in PowerPoint YouTube
Curved Text in PowerPoint: The Step by Step Guide Bending PowerPoint Text: Curved Text as Design Element for Your Presentation Want to add some dynamism to your presentation and make your text more engaging? Then the design element called 'PowerPoint Text Bending' might be just the thing for your PowerPoint presentation.
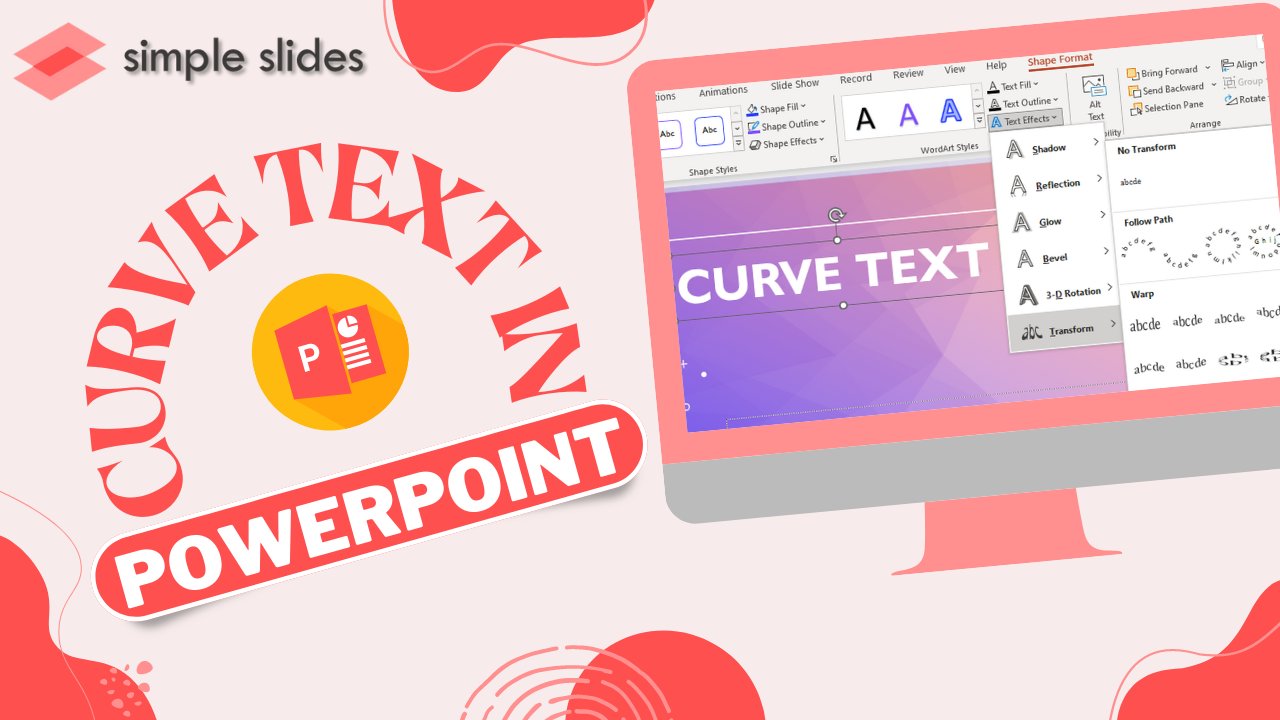
Curve Text in PowerPoint
Want to add a little pizzazz to your text in PowerPoint? One way to do that is by curving your text, using Text Effects.In this hands-on tutorial, I'll show.
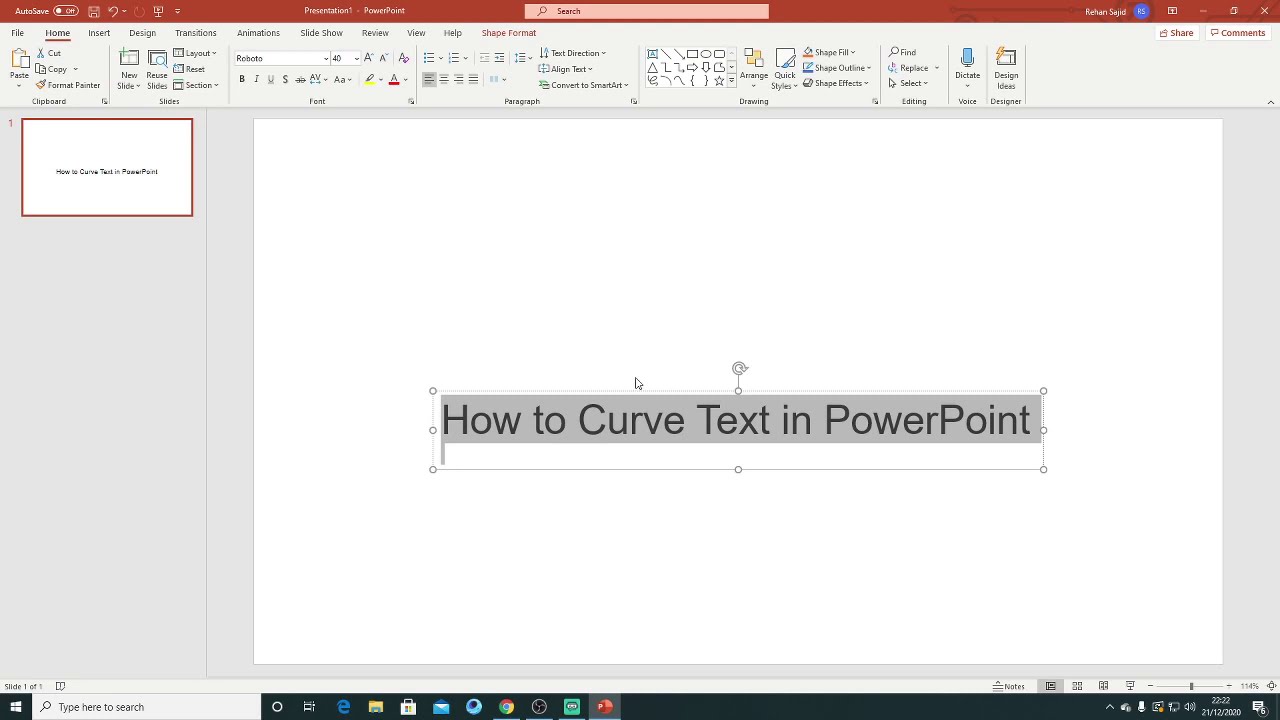
How to curve text in powerpoint 2019 YouTube
Step #1: Open a presentation The text you want to curve must be enclosed in a text box. Let us start with a blank presentation. Step #2: Insert a Text Box Click on the Insert tab in the top menu bar to change the ribbon. In the section Text, click on Text Box. The cursor will change to a cross.
:max_bytes(150000):strip_icc()/FollowPathMicrosoft-5b745680c9e77c0057dae5b8.jpg)
How to Use Curved Text in PowerPoint
To edit the curved text, click and hold the Yellow Dot on the border around the text. Move the dot to change the curvature of your text. When you're happy, click anywhere outside your.

How to Curve Text in PowerPoint? OfficeBeginner
Curved text can be a great design element that can help draw attention to key points and add visual interest to your slides. In this article, we'll explore the basics of creating curved text in PowerPoint and provide a step-by-step guide to getting started.
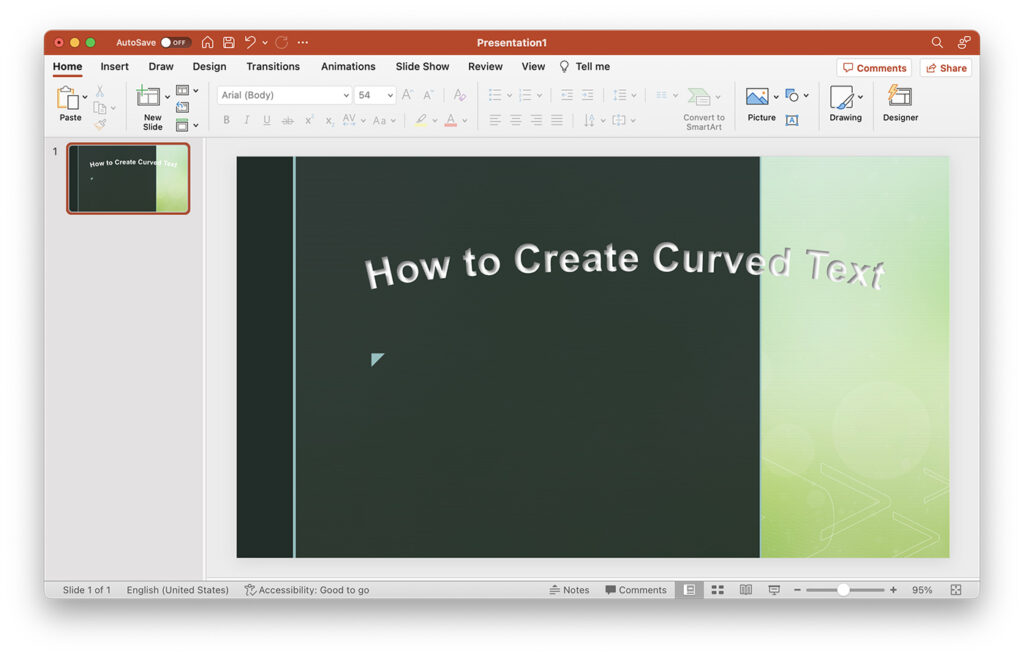
How to Curve Text in PowerPoint Yes Web Designs
Curving text in PowerPoint only takes a few simple steps: Insert a text box - Go to the "Insert" tab and click the "Text Box" button. Type your text - Enter the text you wish to curve into the text box. Select the text box - Click once on the text box to select it. Open text effects - Go to the "Format" tab and locate the "Text Effects" option.